Windows Sandbox trong Windows 11/10 là gì
Windows Sandbox là một tính năng tiện lợi tạo ra một môi trường biệt lập để chạy phần mềm không đáng tin cậy, kiểm tra các ứng dụng có khả năng gây hại hoặc duyệt internet an toàn. Nó tạo ra một máy ảo tạm thời chạy một phiên bản riêng biệt của hệ điều hành Windows mà không ảnh hưởng đến hệ thống của người dùng.
Khi người dùng kết thúc kiểm tra hoặc duyệt web, hộp cát sẽ bị đóng và tất cả các tệp và dữ liệu được tạo bên trong nó sẽ bị xóa, đảm bảo không có tác động lâu dài đến hệ thống.
Windows Sandbox là một công cụ thiết yếu cho các nhà phát triển, chuyên gia CNTT hoặc bất kỳ ai muốn đánh giá phần mềm mới mà không có nguy cơ lây nhiễm phần mềm độc hại vào hệ thống của họ.
Windows Sandbox chỉ khả dụng trong các phiên bản Pro, Enterprise và Education của Windows 11 và Windows 10 và không khả dụng trong phiên bản Home.
Đối với người dùng Home Edition, tùy chọn duy nhất là nâng cấp lên bất kỳ phiên bản nào được hỗ trợ để có quyền truy cập vào Windows Sandbox, điều này sẽ khiến bạn mất nhiều chi phí hơn.
Cách cài đặt Windows Sandbox trong Windows 11/10 Home Edition
Điều gì sẽ xảy ra nếu tôi nói rằng có thể truy cập Windows Sandbox trong Windows 11 và Windows 10 Home Edition? Nó sẽ rất tuyệt, phải không? Hãy tìm hiểu làm thế nào để làm điều đó:
Trước khi bạn bắt đầu, tôi muốn nói với bạn rằng, giải pháp được thảo luận trong bài đăng trên blog này, sẽ chỉ hoạt động nếu PC của bạn đáp ứng các yêu cầu tối thiểu để Truy cập Windows Sandbox như sau:
- PC phải có RAM tối thiểu 4 GB, mặc dù mức khuyến nghị là có RAM 8 GB trở lên để có hiệu suất tốt hơn.
- PC phải có ít nhất 1 GB dung lượng đĩa trống và nên có SSD để có hiệu suất tốt hơn.
- BIOS của máy tính phải bật ảo hóa. Kiểm tra bài đăng này trên Cách kiểm tra xem Ảo hóa có được bật trên PC hay không.
- PC phải có ít nhất hai lõi CPU, nhưng nên có bốn lõi với siêu phân luồng để có hiệu suất tốt hơn.
Nếu bạn đã tạo tối đa phần này của video, tôi cho rằng PC của bạn đáp ứng các yêu cầu tối thiểu để chạy Windows Sandbox. Vì vậy, hãy tìm hiểu các bước:
Nhấp chuột phải vào màn hình nền và sau đó chọn New > Text documents. Tài liệu văn bản mới sẽ được tạo.
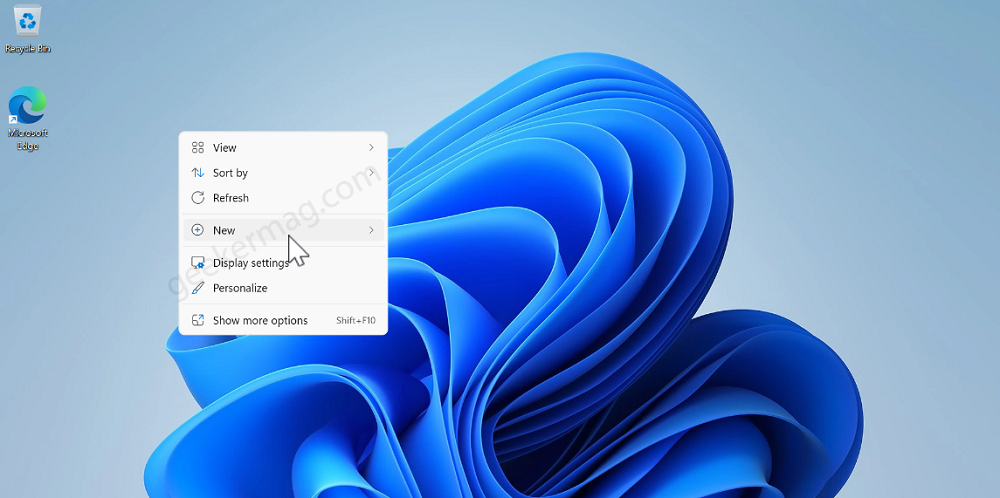
Mở tệp văn bản và sao chép-dán mã này:
@echo off
echo Checking for permissions
>nul 2>&1 "%SYSTEMROOT%\system32\cacls.exe" "%SYSTEMROOT%\system32\config\system"
echo Permission check result: %errorlevel%
REM --> If error flag set, we do not have admin.
if '%errorlevel%' NEQ '0' (
echo Requesting administrative privileges...
goto UACPrompt
) else ( goto gotAdmin )
:UACPrompt
echo Set UAC = CreateObject^("Shell.Application"^) > "%temp%\getadmin.vbs"
echo UAC.ShellExecute "%~s0", "", "", "runas", 1 >> "%temp%\getadmin.vbs"
echo Running created temporary "%temp%\getadmin.vbs"
timeout /T 2
"%temp%\getadmin.vbs"
exit /B
:gotAdmin
if exist "%temp%\getadmin.vbs" ( del "%temp%\getadmin.vbs" )
pushd "%CD%"
CD /D "%~dp0"
echo Batch was successfully started with admin privileges
echo .
cls
Title Sandbox Installer
pushd "%~dp0"
dir /b %SystemRoot%\servicing\Packages\*Containers*.mum >sandbox.txt
for /f %%i in ('findstr /i . sandbox.txt 2^>nul') do dism /online /norestart /add-package:"%SystemRoot%\servicing\Packages\%%i"
del sandbox.txt
Dism /online /enable-feature /featurename:Containers-DisposableClientVM /LimitAccess /ALL
pause



